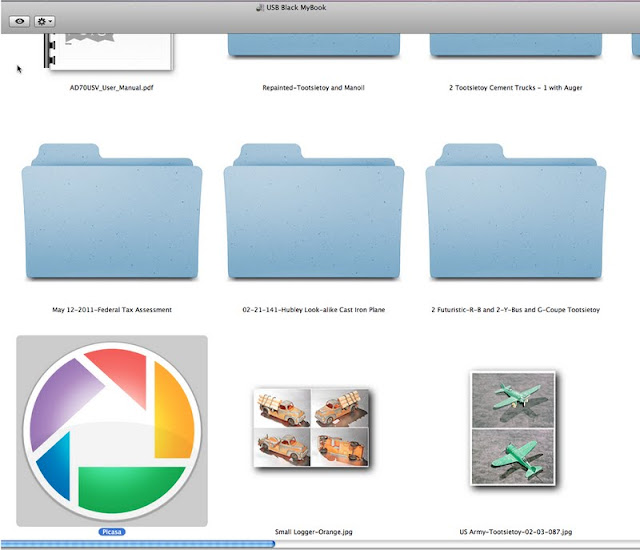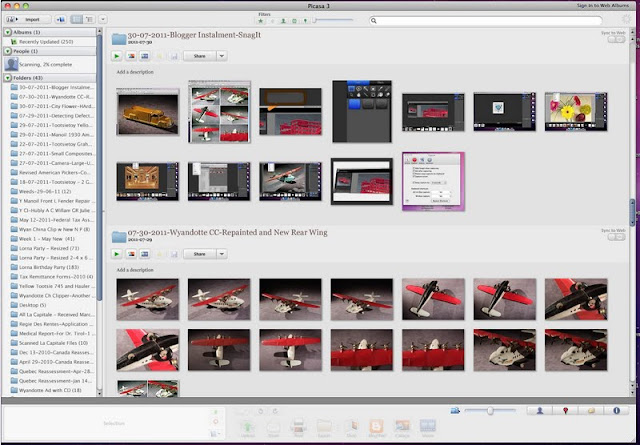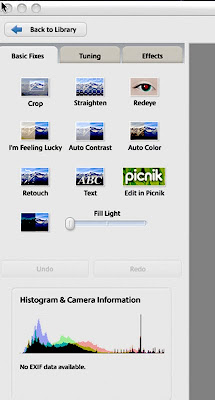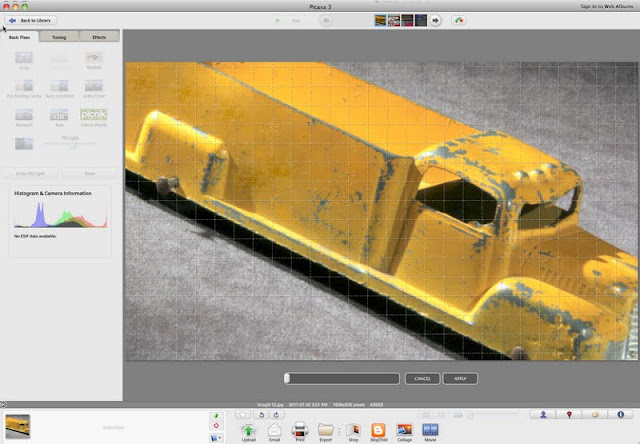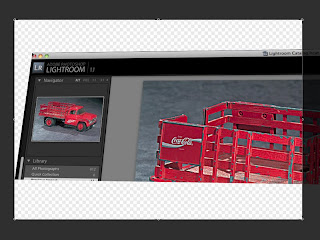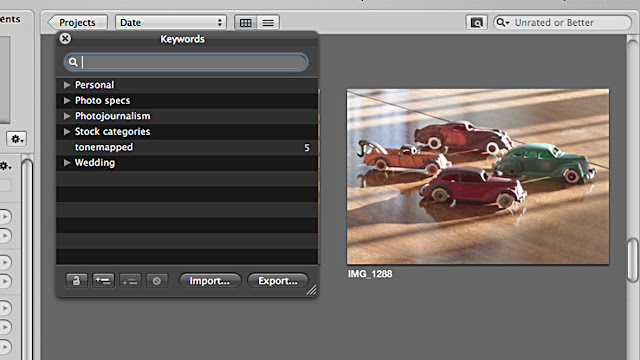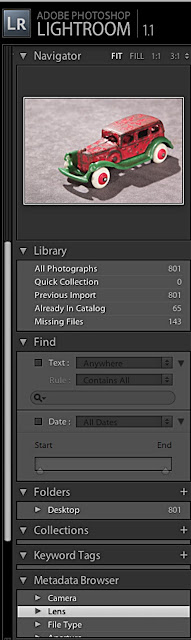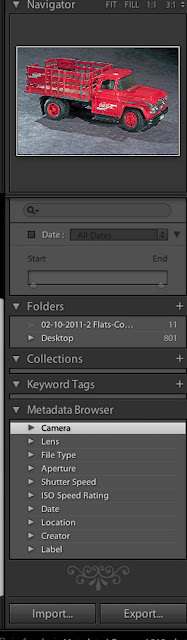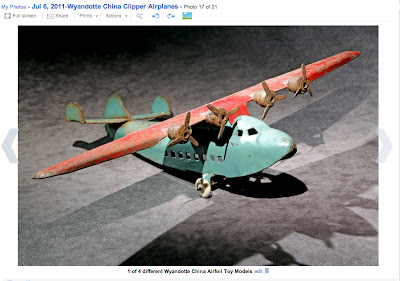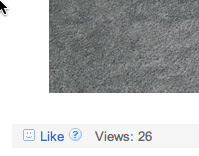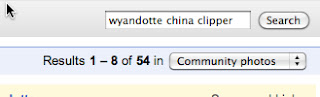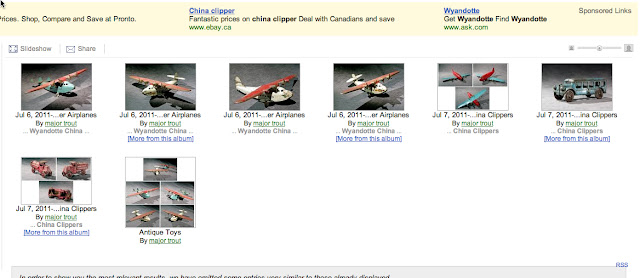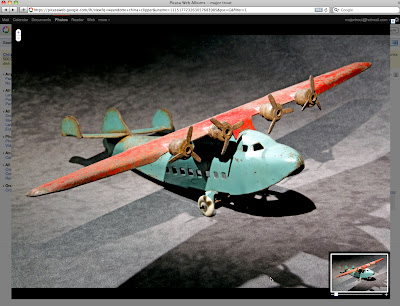July 31, 2011
Today's addition has to do with Picasa Software. I decided to download the Picasa software in order to see what it could do. I had seen another bad photo o E-Bay, and an item I purchase was so out-of-focus that I didn't notice a part missing. People are either "lazy" or can't be bothered to present high-quality images. Furthermore, there is so much free software out on the Net, that there is simply no excuse!
Today's addition has to do with Picasa Software. I decided to download the Picasa software in order to see what it could do. I had seen another bad photo o E-Bay, and an item I purchase was so out-of-focus that I didn't notice a part missing. People are either "lazy" or can't be bothered to present high-quality images. Furthermore, there is so much free software out on the Net, that there is simply no excuse!
Picasa Icon
I download the software to my back-up hard drive.
This helps in keeping the capacity of my main drive low
so that I have plenty of space on there to work with.
Main Menu View of Picasa
Looks familiar doesn't it? This resembles the main menu of Aperture or Lightroom,
and you get this program for "free"!
The "Basic Fixes" Window
This is 1 of 3 windows to photo-redit.
It's quite simple and easy to learn.
My Colour-Balance is always "off" by being red.
I should do a "custom-balance" in my camera but I don't.
The off-colour red had been fixed with the "Auto-Color" Tool.
It does a very good job!
The "Crop Tool" Menu
The Tootsietoy Re-cropped
A "Retouched" side of the truck
Quite good again, and easy to learn and work with!
The "Fill Light" command.
This tool adds light into the darker area to provide nice detail.
The bright areas remain almost the sam intensity.
The "Tilt" command exaggerated
An enlargement of 1 of 3 main menus - The "Tuning Menu"
A Sepia Effect using a command from the "Effects" Menu
I find this image too light and low in contrast.
So I went to the "Basic Fixes" menu, and increased the contrast
I then went to the "Tuning" menu and made the shadows darker.
Wow!
This instalment was the fastest one that I have ever written.
The Picasa software is great if you need a quick fix.
1. It is a small-siezed file, so using it will be fast.
2. It's easy to learn.
3. You can always undo.
Be Sure to make a copy of your original image, before you work on any original image.
I'm sure there's a way in Picasa to do make a copy or save the final image as something else, but I didn't do that. When I have more time, I'll try to remember to work on that.